Imagine yourself at a Bestbuy or other electronics store, you’re looking at a brand new computer tower that has Windows on it and your heart is set on buying it. After you get it home you go through the setup of the machine and the user account(s). After a few months of using the computer BAM!!!! Everything starts acting odd and you do not know why. All you did was browse the web and install a program on the computer. In the background without you knowing it the program you installed downloaded and installed additional programs on the computer. How did it do this without you knowing it?
Everyday many people use their home computers for many things: email, homework, writing, blog posts and banking or other sensitive activities. Your files have to be protected from unauthorized access and the first step to this is to not allow a malicious person to have access to an administrator account. Well this new computer you setup in the story had you setup an administrator account as the one you use for regular usage.
What is an administrator account? First I have to talk about the concept of privileges. With Windows there are different types of user accounts. The important types are: standard user and administrator. An administrator account has the ability or “privileges” to make changes to the system. Some of these changes include: installing and uninstalling programs, deleting certain files, changing security settings, and modifying the network settings. Standard user accounts do not have the privileges that administrator accounts have. This type of account can create files like documents and spreadsheets; they can also delete the files they create. However these accounts cannot make any changes to the system or access any file that does not belong to them. When a user logged into a standard user account tries to make system changes Windows will prompt the user for the administrator’s password (if there is one). Unless this password is put in correctly the system change will not take place. This feature is called user account control (UAC) and its primary purpose is to make sure unwanted system changes do not take place.
For regular computer usage an administrator account should never be used because you don’t want changes to be made to the computer by mistake. Also if a hacker gains control of your user account and it’s an administrator account then the hacker has complete control of your computer. Another reason to separate the user and administrator accounts is because if a user is logged into an administrator account and they click on a link that contains a malicious program then the program will install itself without the user realizing it. But if the same thing was done by a standard user account then the user account control will be triggered alerting the user that a program is trying to install itself. This is one way to stop programs from installing without you wanting them to.
For more information on how user account control works check out the Microsoft page that describes the User account control technology: http://windows.microsoft.com/en-us/windows7/products/features/user-account-control
Some of you may think that it’s inconvenient to have to type in a password every time you want to install a program on your computer. Think of it this way: you’re trading a little convenience for security. With airports getting to the gates can take a while because of airport security. Computer security is the same way; if you can put up with inputting a password every time you want to make a system change then you will have a layer of defense not only against attackers but also against user error and programs installing themselves without you knowing about it.
Setting up a separate user and admin accounts can sound like it’s hard but it is not. This can be done using one of two ways: The Windows GUI (Graphical User Interface) and the CLI (Command Line Interface). Personally I prefer the command line due to its simplicity and speed. But with the command line you need to know certain commands and syntax in order create the accounts. I’ll cover the GUI first:
- Start off by making sure the account you are using is an administrator account
- This is required because the admins are the only accounts that can make changes to a system. This includes creating user accounts.
- Click start -> control panel -> user accounts and family safety -> User accounts
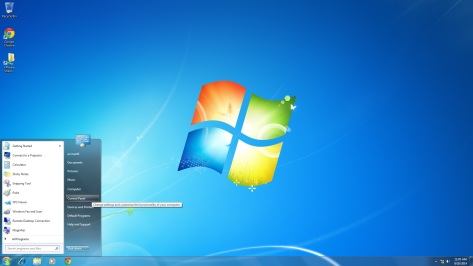
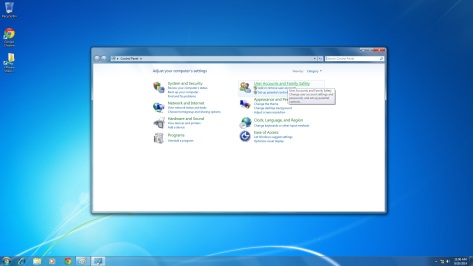
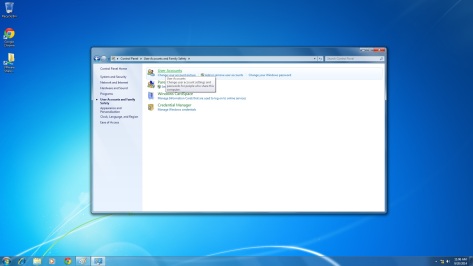
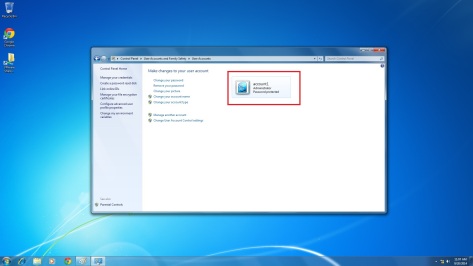
After you confirm that the account you are logged into is an administrator account the next step is to create a second administrator account that you know the username and password to. This account will take over the administrator privileges that your daily usage account will no longer have.
Click start -> control panel -> User Accounts and family safety -> click add or remove user accounts
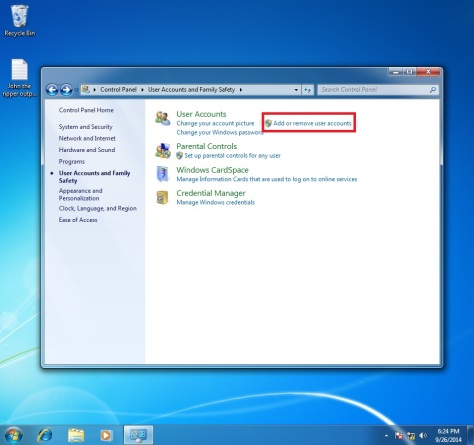

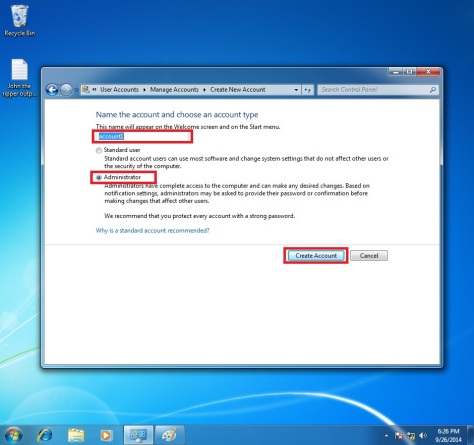
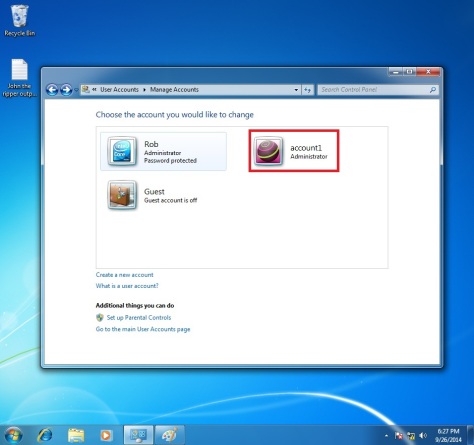
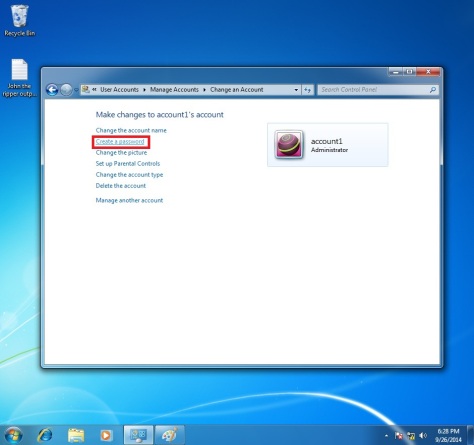
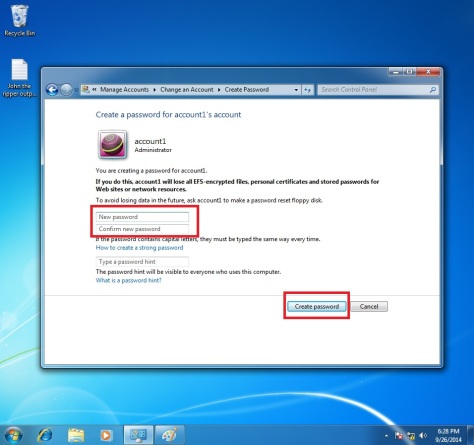
After the setup of the new admin account is complete you can proceed to downgrade your regular usage account to a standard user account.
Close the currently open windows and click start -> control panel -> User accounts and family safety -> User accounts
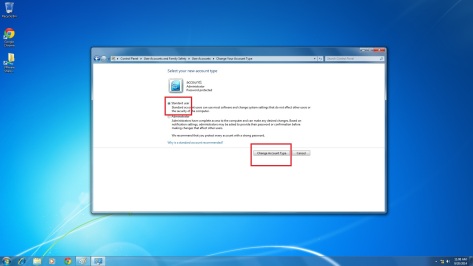
Log out of the changed account then log back in for the changes to take place.
As an additional measure I alter my User account control settings. I make it more sensitive.
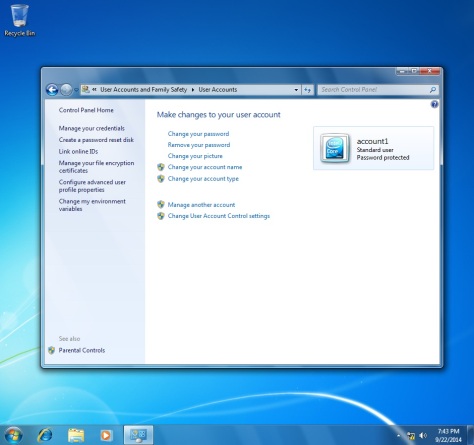
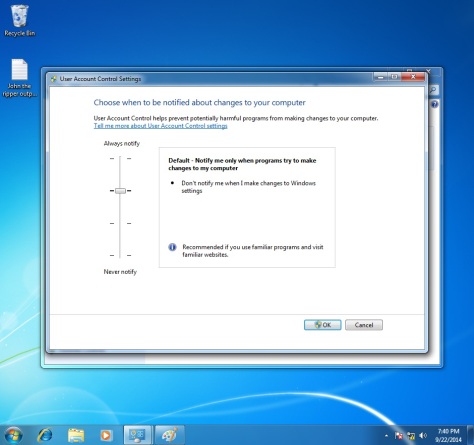
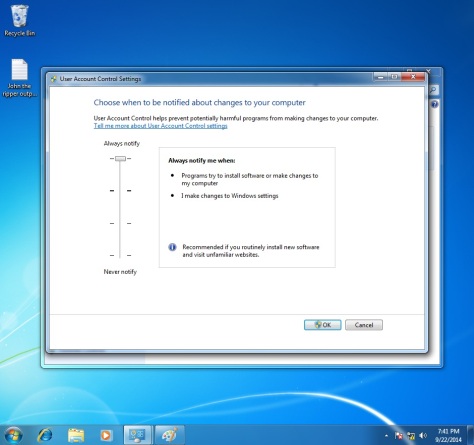
For the more advanced user the command line can be used to change user account types. Each account in Windows belongs to a group. Examples of groups are: the user group and the administrator group.
- Open an administrator command line prompt. Click start -> type cmd -> right click on the cmd icon -> click run as administrator
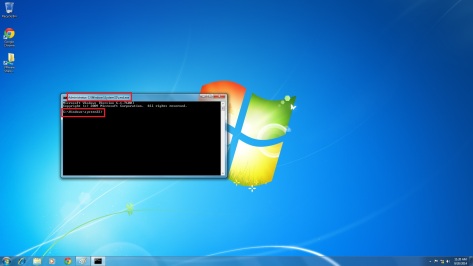
- Confirm that the account you want to remove is an administrator by listing the accounts that have administrator level access
- Syntax: net localgroup administrators
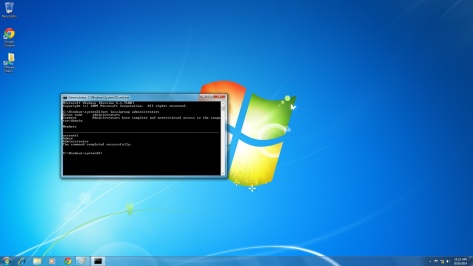
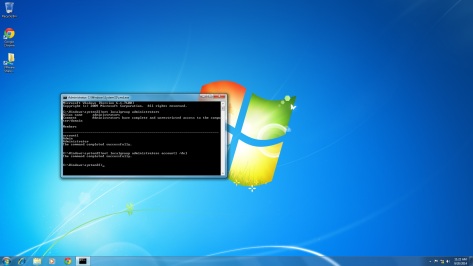
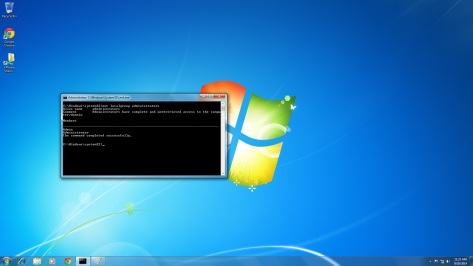
Log out of the account and log back in to have the changes take place
After separating these accounts out make sure they are both protected with strong passwords. A strong password should be long and contain several different types of alphanumeric and special characters. In a later post I will be covering how quick common passwords can be broken, tools that can make and store passwords, passphrases, and how to make a strong password that is easy to remember.
I hope you have enjoyed and learned from this post. If you have any comments or concerns please feel free to use the comment box below.